これまで使っていたWIXから、Wordpressへブログを移管しました!

いやー大変だった・・・
WIXは非常に手軽に始められるものの、記事が溜まってくるとだんたん重くなってきて、かつSEO対策(検索で上位に乗せるための対策)が弱いから次第につかにくくなってきたのでした。
これまで書いた27の記事を移行してからサーバーの設定を間違えてしまって、かつ直し方もわからず、結局やり直すはめになったのでした・・・トホホ
そのせいで全然最近は記事をかけませんでした。
まだヘッダーに上手く画像が載せられてなかったりといろいろ未完成の部分はありますが、今後はここに書いていくことにします。
今回はそのTIPSをまとめておこうと思います。
かなり色々調べながら失敗しながら実践したので、ブログ作成の際には色々ご相談に乗れるかと思います!
移管全般参考ページ
ざっとこんなプロセスになります。
1.レンタルサーバーの契約
WordPressというのは、ブログを簡単に作成するためのプラットフォームのようなものです。これをインターネット上からアクセスできるようにサーバー上に載せる必要があります。そのためのサーバーを契約します。
いろんなプロバイダーがあるのですが、今回は以下のサイトも参考にしながら、エックスサーバーと契約しました。
年間2000円くらいです。初期費用がかかるので、初年度は倍くらいしますが。
2.WIXからドメインを削除・エックスサーバーにドメインを追加
ドメインとは、自分独自の名前です。好きな英単語で自分だけの名前を作れます。僕の場合は、
boompanch.info
ですね。これがホームページのアドレスになります。
僕の場合はWIXを使っていた時から自分のドメインを契約していたので、こいつをWIXから削除し新しくエックスサーバーで登録することになります。手順は以下のような感じ。
- WIXからドメインを削除
※一番トップで貼ったサイトは、WIXで取得した独自ドメインを移管する手順だと理解しています。その場合は、書いてあるよう「ドメインを外部レジストラへ移管する 」をするようなのですが、僕のように別でドメインを契約している場合はこのコマンドが無いです。そのため、単に削除するしかありませんでした。 - ドメインサービスでネームサーバーを変更する(僕の場合はFC2ドメイン)
ドメインを使うのがどこのサーバーなのか、それをドメイン側で登録しないといけません。それがネームサーバーです。WIXのネームサーバーからエックスサーバーのネームサーバーに変更しました。 - エックスサーバーでドメインを追加
独自ドメインを追加します。僕の場合はboompanch.infoですね!
3.Wordpressをインストール
エックスサーバーの良いところは、「簡単インストール」というコマンドがあって、簡単に入るところなんです。これでももうWordpressの環境ができてしまいます。
上のドメインの設定を先にやったほうがいい理由は、このインストールのときに、自分のドメインがないとインストールできないからです。
エックスサーバーは契約すると無料のドメインが与えられるのですが、僕は最初こちらにWordpressをインストールしてあとから移行したのですが、その部分でミスしました・・・
色々うまく行かないと何をするかというと、外からサーバーのファイルそのものをいじったり(FTP)、データベースそのものをいじったりします(mysql)
たいていこれでバグって直せなくなってお釈迦様になります・・・(僕の例)
FTP、mysqlでミスったことを2つ書いておきます。
- FTPをやってサーバーの内部のファイルにアクセスしたところ、何回やっても接続できない。エックスサーバーのファイル管理システムからいじってみてもファイルがなにもない。
→FTPのアクセス制限がかかっていた。具体的にはIPアドレス制限があった、この制限されたIPアドレスを削除したらファイルが表示されるようになった。 - mysqlのパスワードは変えてはいけません
自分で設定できるのかと思い無邪気に変更したところ、データベースにアクセスできなくなりました。この場合、パスワードを見るために、上記のFTPで中のファイルにアクセスする必要があるのですが、FTPも上手くできずお手上げ状態になりました・・・
4.SSLの設定
エックスサーバーでSSLの設定をします。URLにhttpとhttpsという二種類があるのをご存知でしょうか。最初のWordpressでは、httpでURLが設定されるのですが、これをhttpsに帰ることができます。これによりセキュリティがあがります。詳しくは以下参照。
httpのままだと、サイトにつなぐと警告がでるのが嫌ですね。SSLの設定は1時間ほどで完了。
WordPressの設定からURLを変更できるのですが、SSLの設定をせずにhttp⇒httpsと勝手に変えてしまいサイトへつなぐことができなくなりました。
この場合も、FTPでサーバーのファイルを直接修正しなければならなくなるので注意です。
4.Wordpressの基本設定
自分のドメインでサイトが開けることを確認。
ちなみに以下のエラーはよく出るようですが、リンク先参考にすれば解決します。要はキャッシュ削除すればいけるみたいです。
wordpress 無効なURLです。プログラム設定の反映待ちである可能性があります。しばらく時間をおいて再度アクセスをお試しください。
広告はGoogle Adsenseで貼っていたのですが、そのまま新しく移行したほうで貼り直したところちゃんと表示されました。ads.txt設置も必要です↓参考。
5.Wordpressの外観設定
WordPressはテーマを導入することで、デザインを手軽に変更することができます。
とりあえず無料でいいかなと思い、以下などを参考にしながら「Cocoon」を選択。

ちなみに、Cocoonは子テーマも一緒にダウンロードできるのですが、それもぜひダウンロードすることをおすすめします。Cocoon自体がいくつものテーマがありそれを着せ替えすることができるのです(スキン機能)。
Cocoonを導入すると、Cocoon設定という画面が追加されるので、その中のスキン設定からいろんなデザインを試すことができるようになります。
6.導入したプラグイン
以下のサイトをまず参考にしながら、あとは適宜追加しました。
このサイトで紹介されている以下のプラグインを追加した。
- Jetpack:アクセス解析
- Akismet Anti-Spam:スパムコメント排除、有料っぽいのでスパムが気になりだしたら購入しようと検討中。
- Contact Form 7:コメント投稿のウィジェット設置が可能
- WP Multibyte Patch:マルチバイト(日本語)サイトでのエラー対策、よくわからんけどインストール
- EWWW Image Optimizer:画像圧縮を自動でしてくれる
ぶっちゃけ、画像を毎回800ピクセルに修正したほうが圧縮効果が高いと思ってます。
800pxだと荒れはきにならない。
https://bazubu.com/ewww-image-optimizer-23864.html - Google XML Sitemaps:サイトマップを作製⇒SEO対策に良い模様
https://bazubu.com/google-xml-sitemaps-27067.html - SiteGuard WP Plugin:セキュリティ対策、管理ページ保護
管理ページのURLを勝手に変更してくれます。 - BackWPup:バックアップ、自動の設定もできます
https://saruwakakun.com/html-css/wordpress/backup
その他自分で気に入って追加したのがこちら

毎回新規投稿を書くときに、毎回決まってする設定ってありますよね、その設定を施した状態で「下書き」として保存しておき、新規投稿のときは、「下書きを複製」して編集できるというスグレモノです。かなり使いやすい。
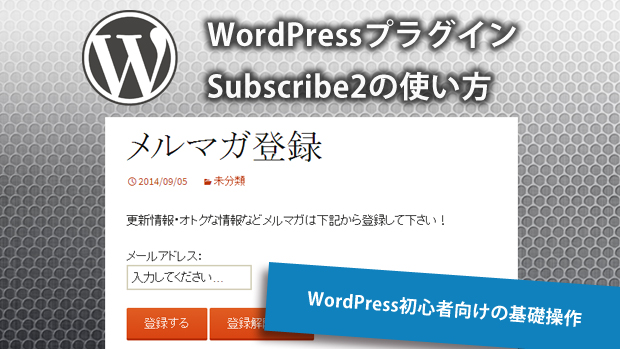
新着投稿を自動で知らせるシステム便利ですよね。僕はLINEとメルマガを使っているのですが、後者のメルマガのシステムを導入してくれるのがこれです。
最初なぜかメルマガが送られていなかったんですが、原因は以下でした・
- メルマガ登録者がサイトからメールアドレスを登録するウィジェットを追加することができるのだが、ここにメールアドレスを登録しておしまいではなく、送られてきた確認メールで認証する必要がある。これを忘れていたため。(管理者側から認証することも可能)。
- これはプラグインのエラーのようだが、送信者を8文字以上の日本語にしているとバグが起こってメールが送信されないらしい。アルファベットの文字列にする必要あり。
7.投稿するときに使っているサービス
サムネイルがあるとおしゃれになっていいんですが、毎回いい感じの画像ってないですよね。
それでフリーの画像を使ってます。以下のサイトがいいです。
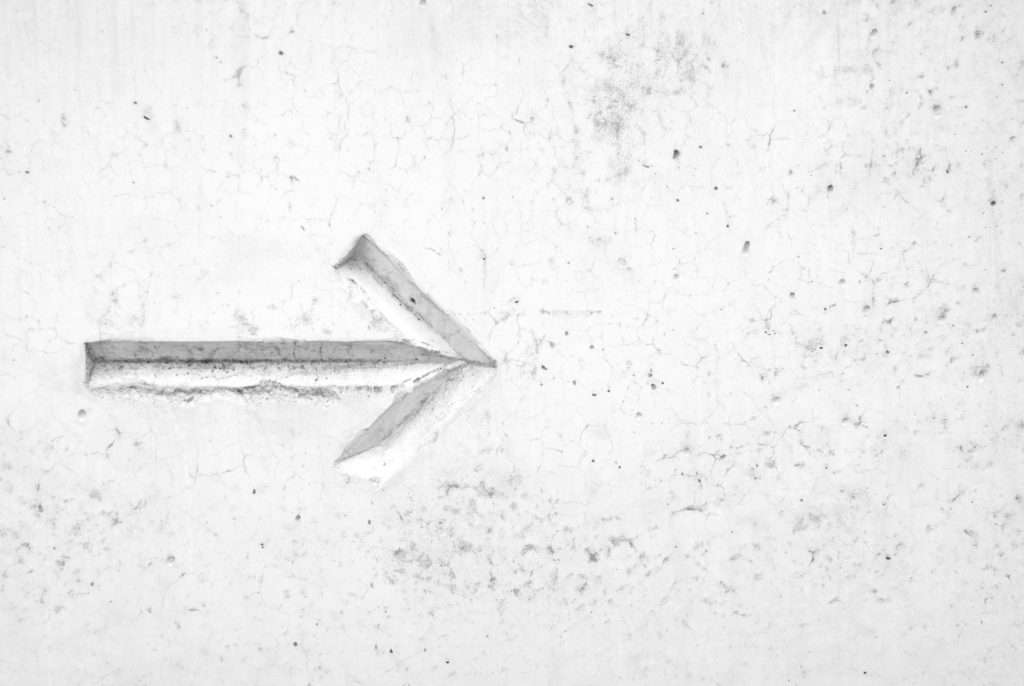






コメント